Drone Fighter firmware Update
Modified : 2018.10.1
Drone Fighter 펌웨어 업데이트
1. 펌웨어 다운로드
DRONE FIGHTER 페이지에서 최신 Drone Fighter 펌웨어를 다운로드 받습니다.
2. 조종기 펌웨어 업데이트
(1) 펌웨어 업데이트 프로그램을 실행합니다.
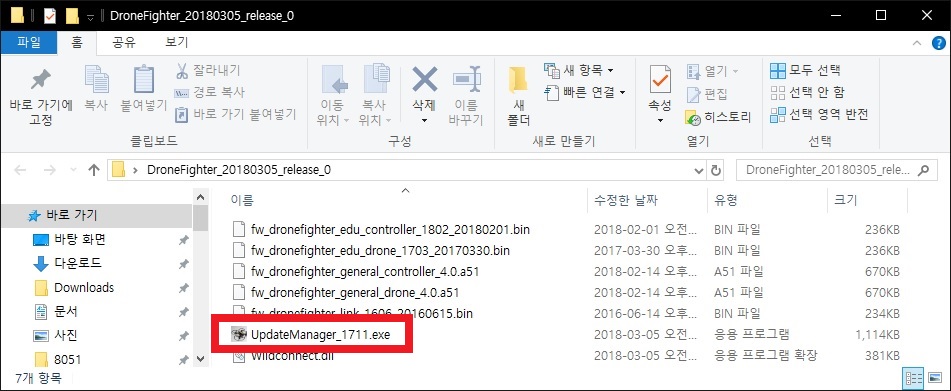
펌웨어 업데이트 프로그램
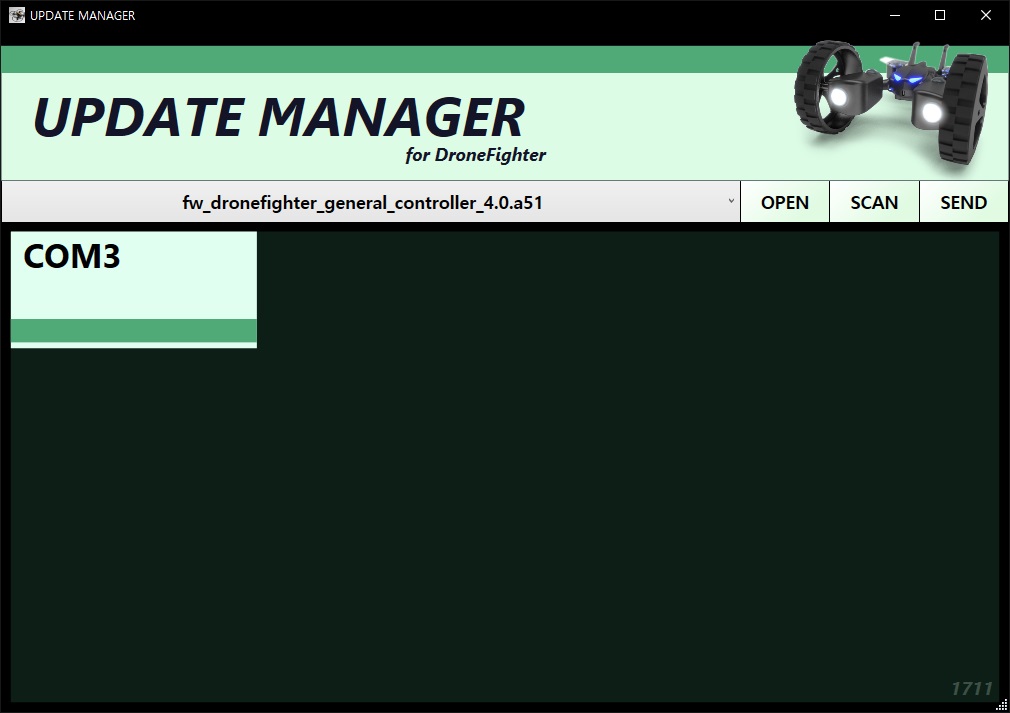
펌웨어 업데이트 프로그램이 실행된 모습
(2) 조종기에 USB 커넥터를 연결합니다.
(3) 조종기 우측 상단의 빨간색 버튼을 누른 채로, 하단 중앙의 스위치를 ON에서 USB로 밀어서 전원을 켭니다.

조종기에 USB 커넥터를 연결한 상태
(4) 조종기의 전원이 켜지면서 부트로더의 펌웨어 업데이트 모드를 시작합니다.

조종기 펌웨어 업데이트 대기 상태
(5) SCAN 버튼을 눌러 시리얼 포트 검색을 실행합니다.
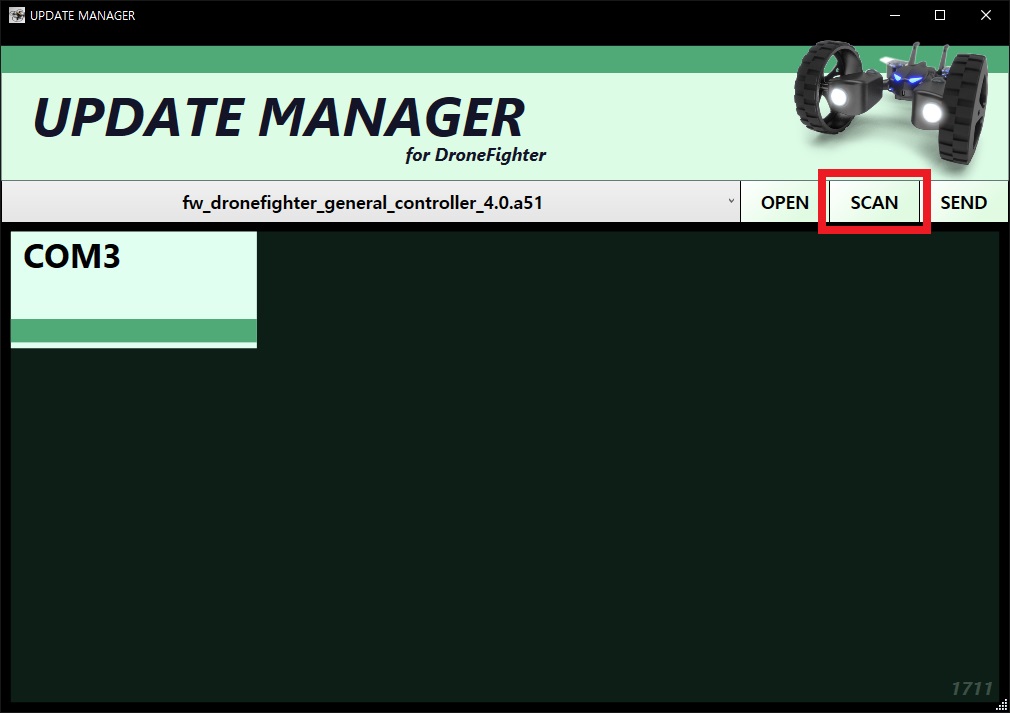
스캔 버튼
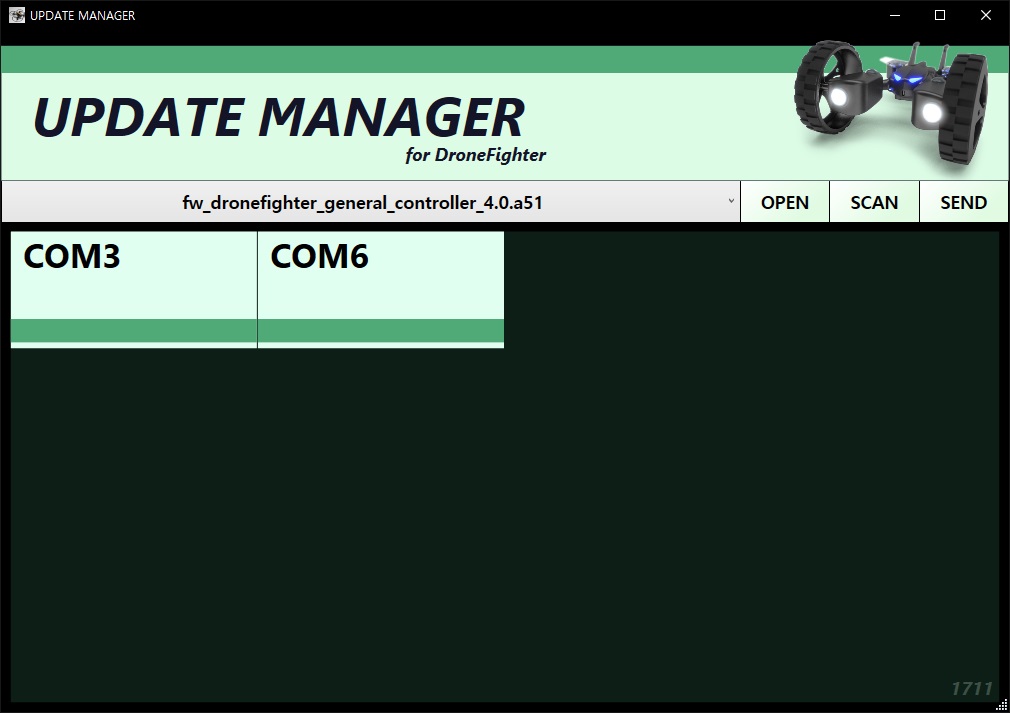
새로운 장치가 검색된 화면
(6) 업데이트 대상 장치가 아닌 경우에 해당 장치를 클릭하여 해제합니다.
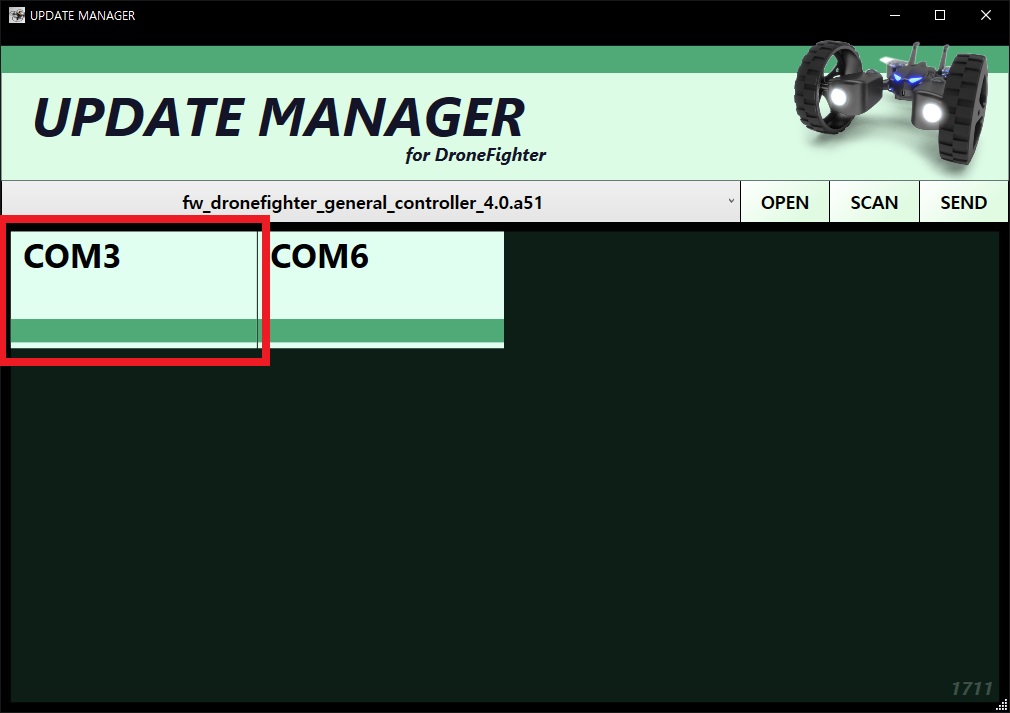
포트 선택 해제
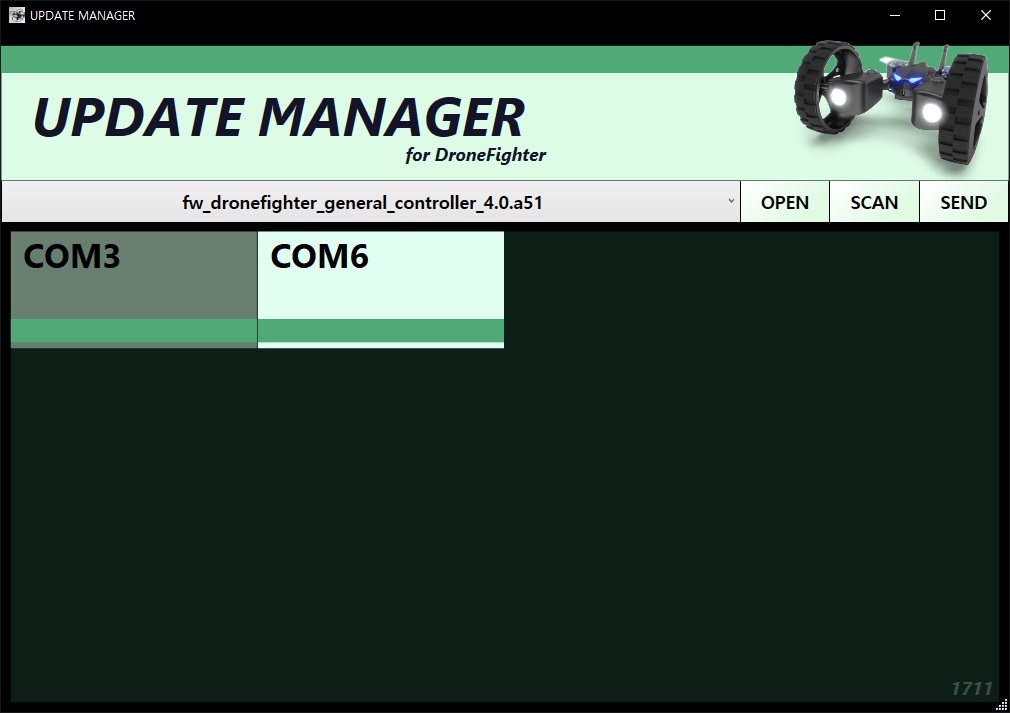
포트 선택이 해제된 화면
(7) 펌웨어를 선택합니다. 여기에서는 일반 조종기 펌웨어를 선택하였습니다.
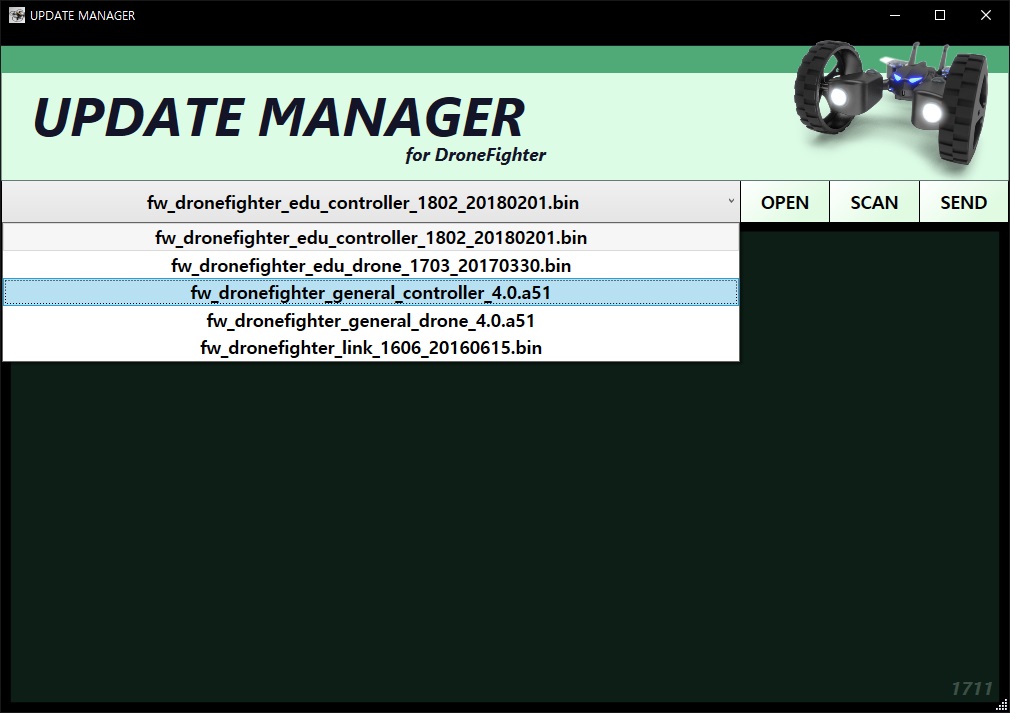
펌웨어 파일 선택 콤보박스

펌웨어 파일을 선택한 화면
(8) SEND 버튼을 눌러 펌웨어 업데이트를 시작합니다.
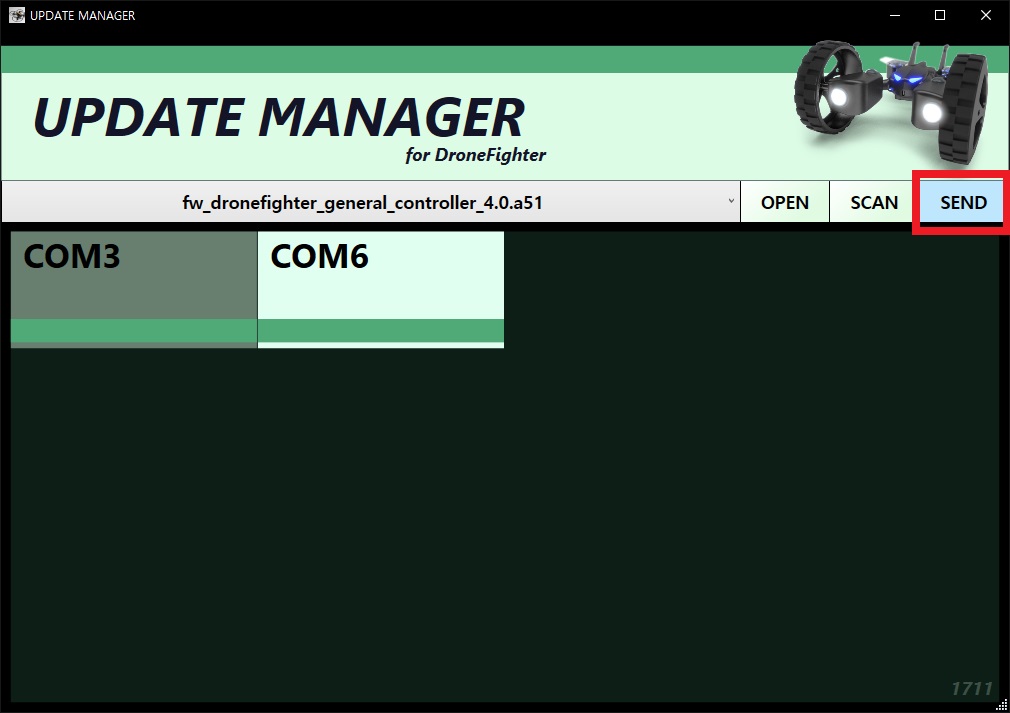
SEND 버튼
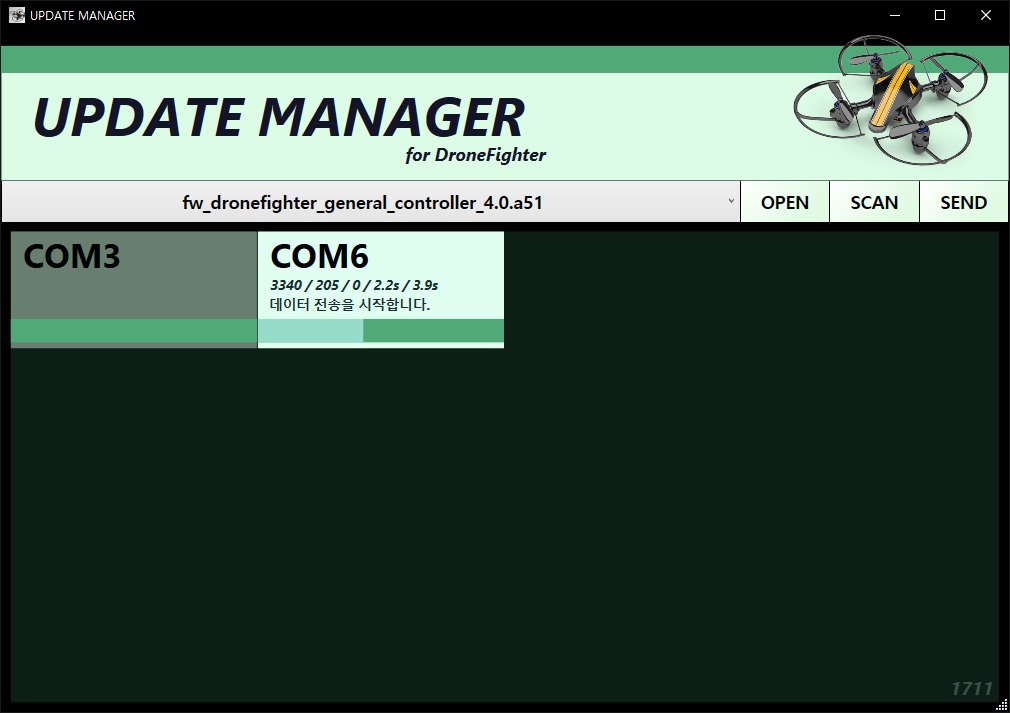
업데이트 진행 화면
(9) 업데이트가 완료되면 조종기는 자동으로 재시작합니다.
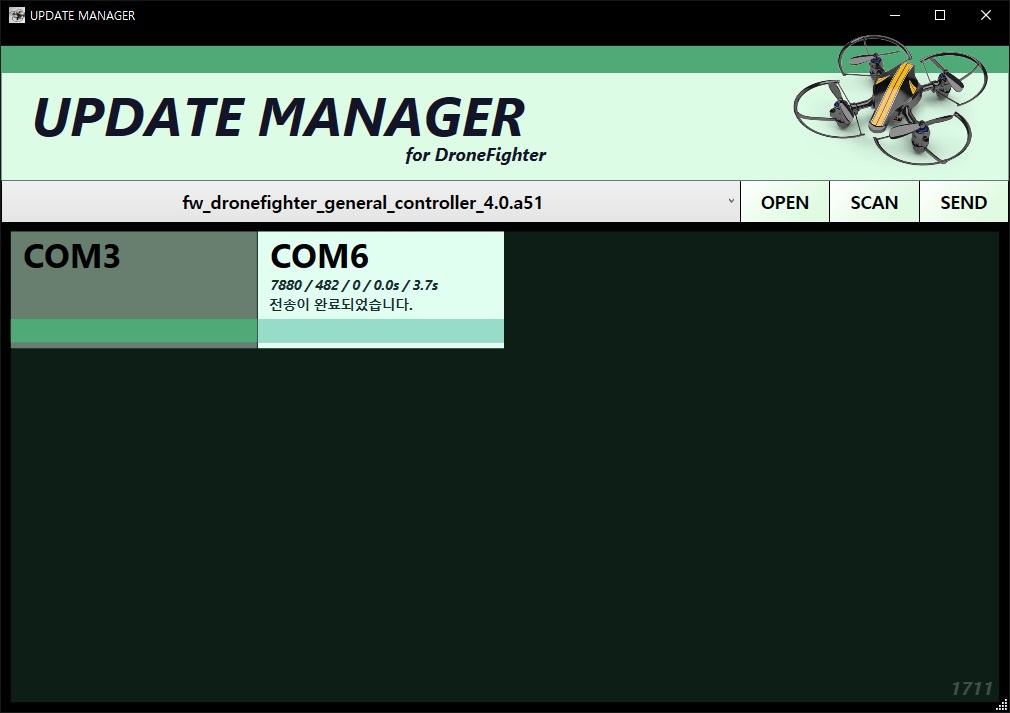
업데이트 완료 화면
3. 드론 펌웨어 업데이트
(1) 펌웨어 업데이트 프로그램을 실행합니다.
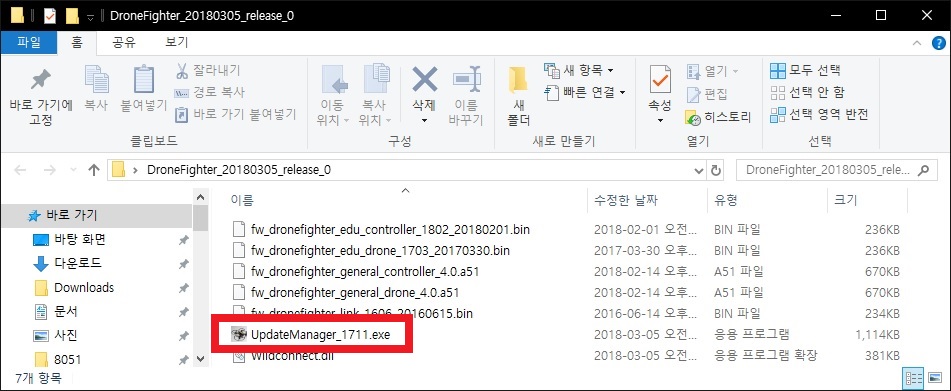
펌웨어 업데이트 프로그램
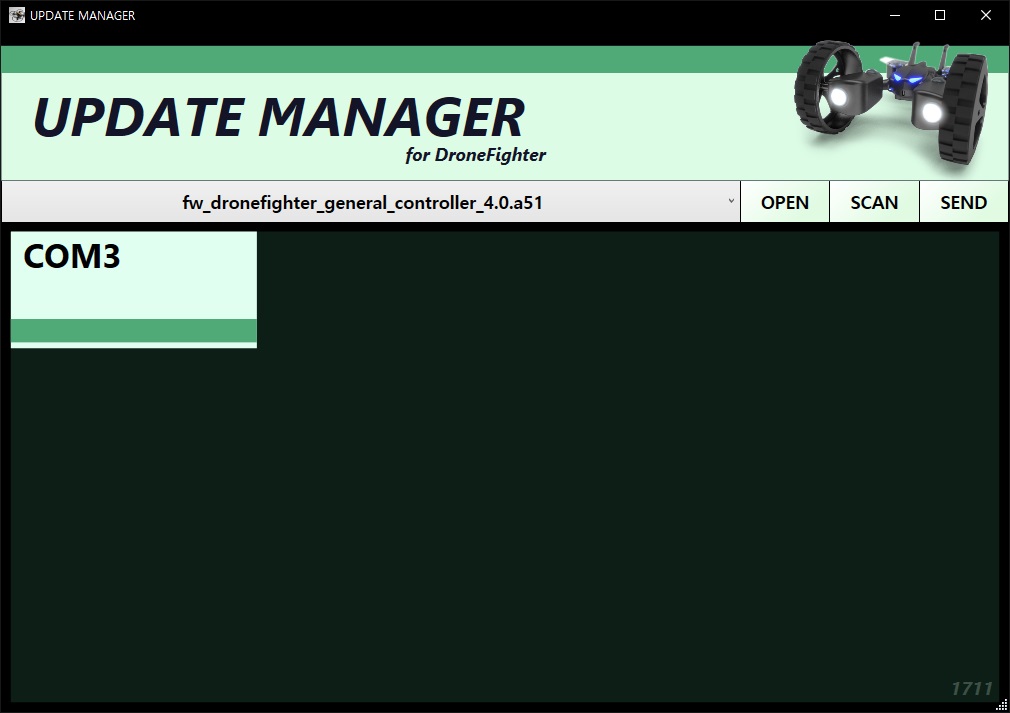
펌웨어 업데이트 프로그램이 실행된 모습
(2) 드론 뒷면 좌측 하단의 리셋 버튼을 누른 채로 배터리를 연결합니다.

드론 리셋 버튼
(3) 드론의 전원이 켜지면서 부트로더의 펌웨어 업데이트 모드를 시작합니다.

드론 펌웨어 업데이트 대기 상태
(4) 드론에 USB 커넥터를 연결합니다.

USB 커넥터를 연결
(5) SCAN 버튼을 눌러 시리얼 포트 검색을 실행합니다.
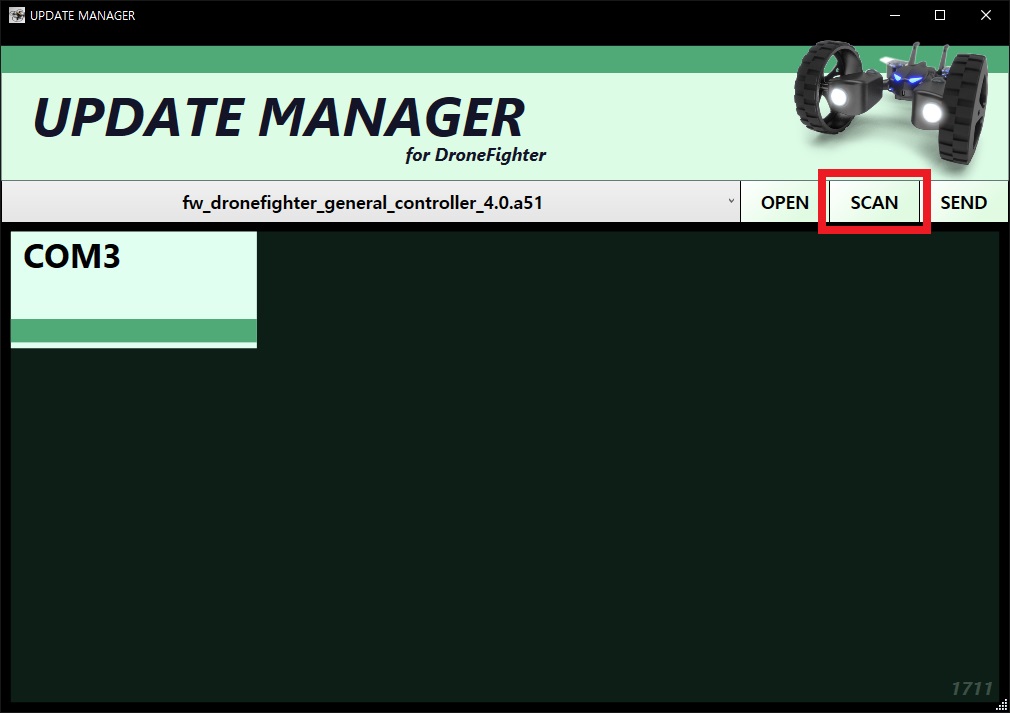
스캔 버튼
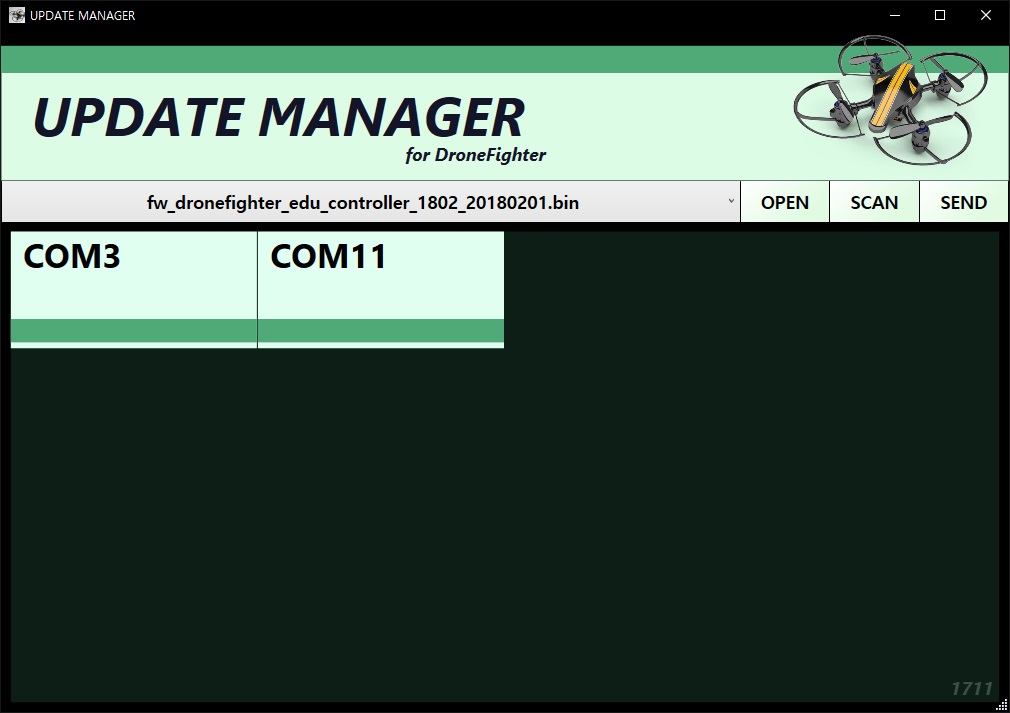
새로운 장치가 검색된 화면
(6) 업데이트 대상 장치가 아닌 경우에 해당 장치를 클릭하여 해제합니다.
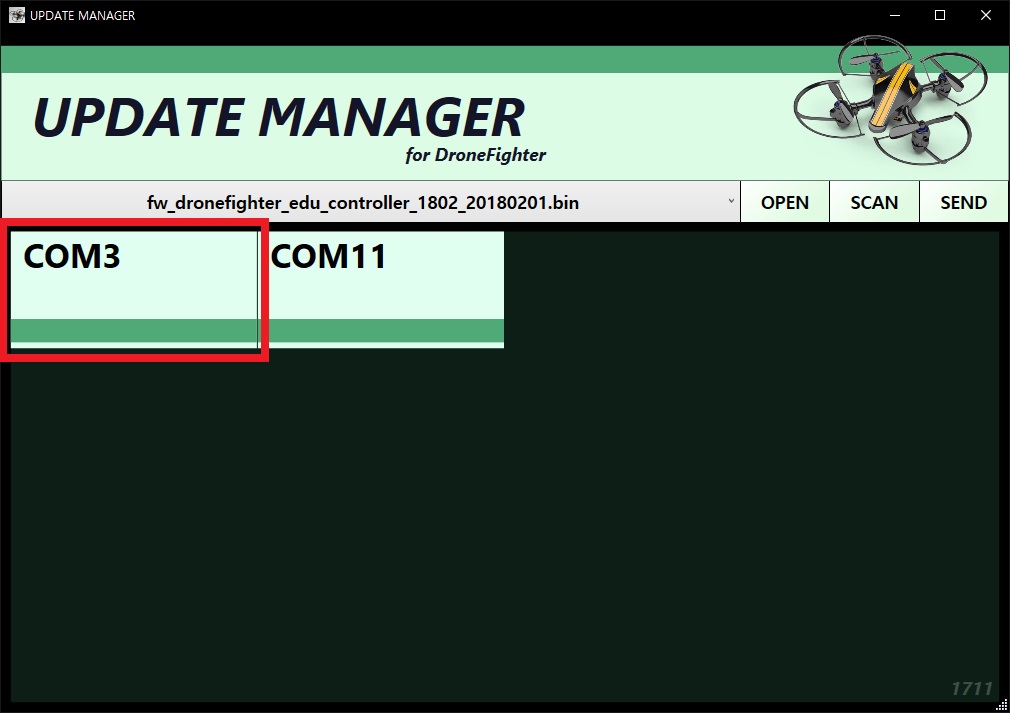
포트 선택 해제
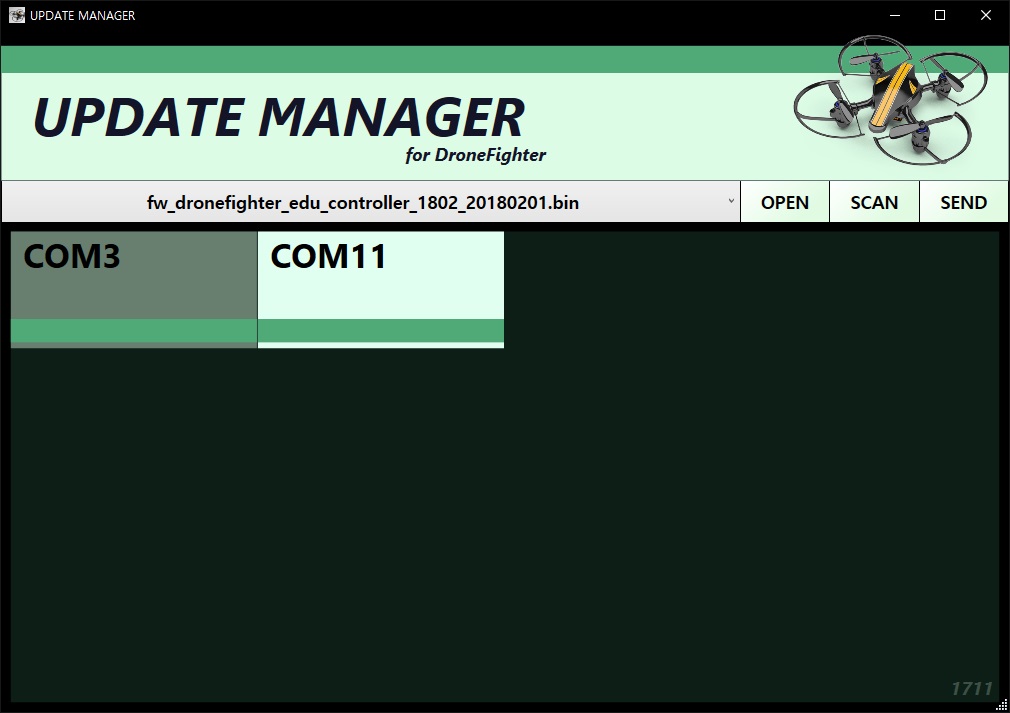
포트 선택이 해제된 화면
(7) 펌웨어를 선택합니다. 여기에서는 일반 드론 펌웨어를 선택하였습니다.
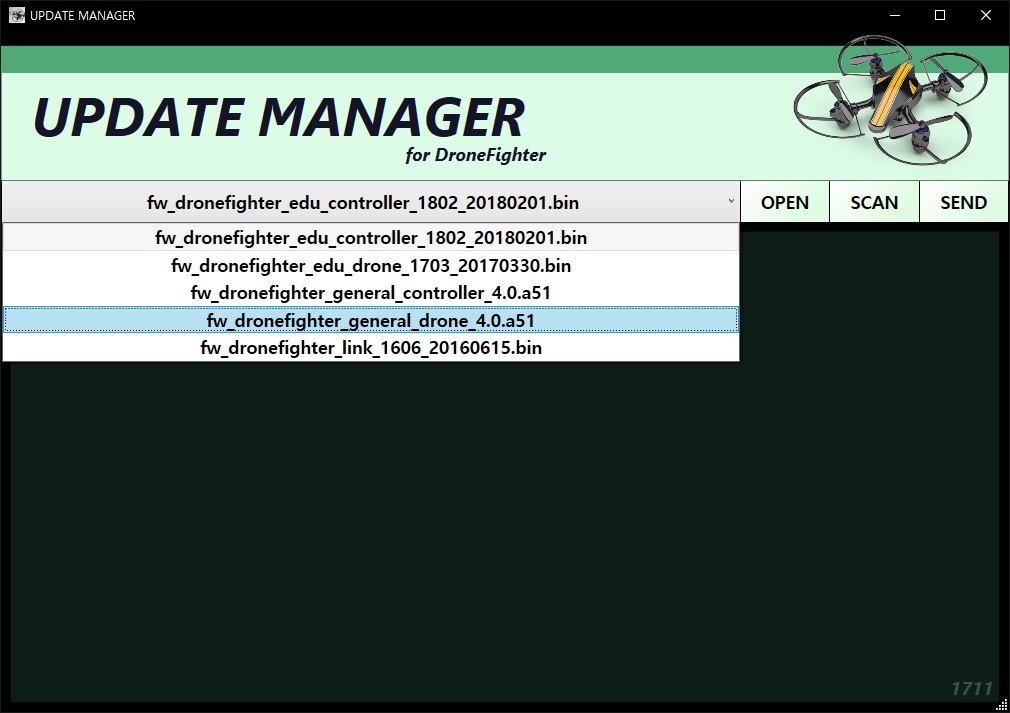
펌웨어 파일 선택 콤보박스
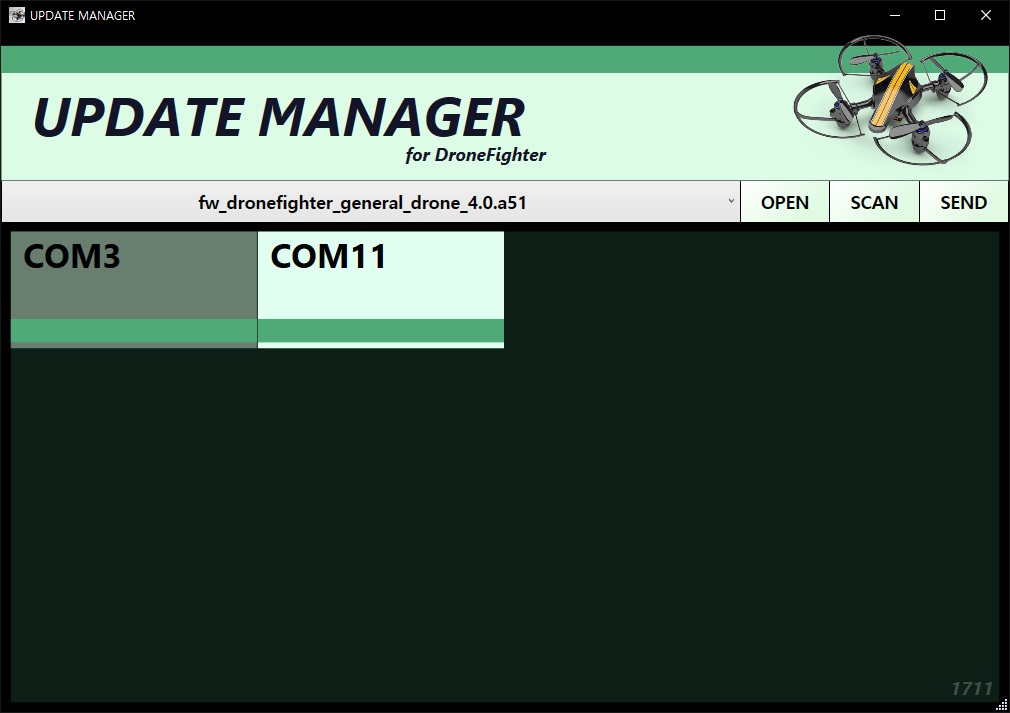
펌웨어 파일을 선택한 화면
(8) SEND 버튼을 눌러 펌웨어 업데이트를 시작합니다.
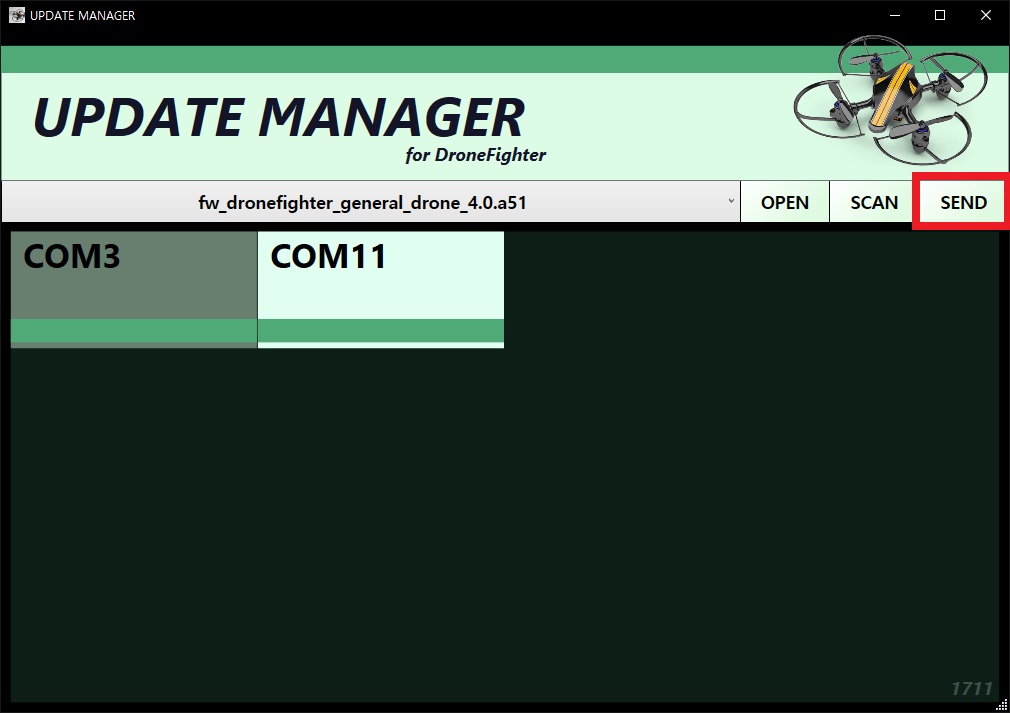
SEND 버튼
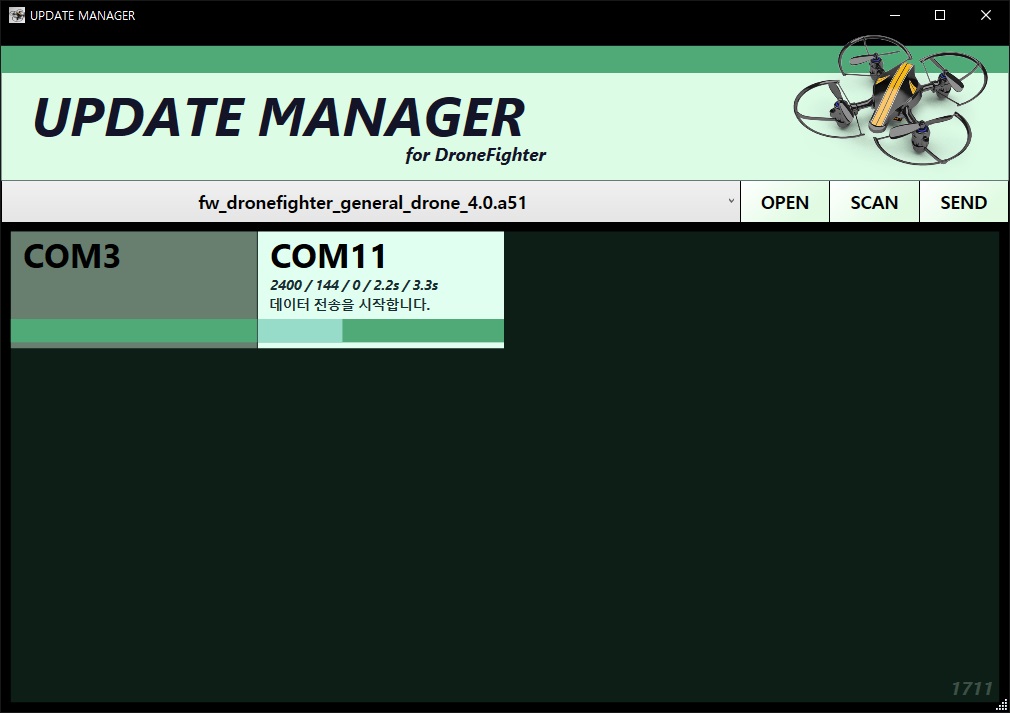
업데이트 진행 화면
(9) 업데이트가 완료되면 드론은 자동으로 재시작합니다.
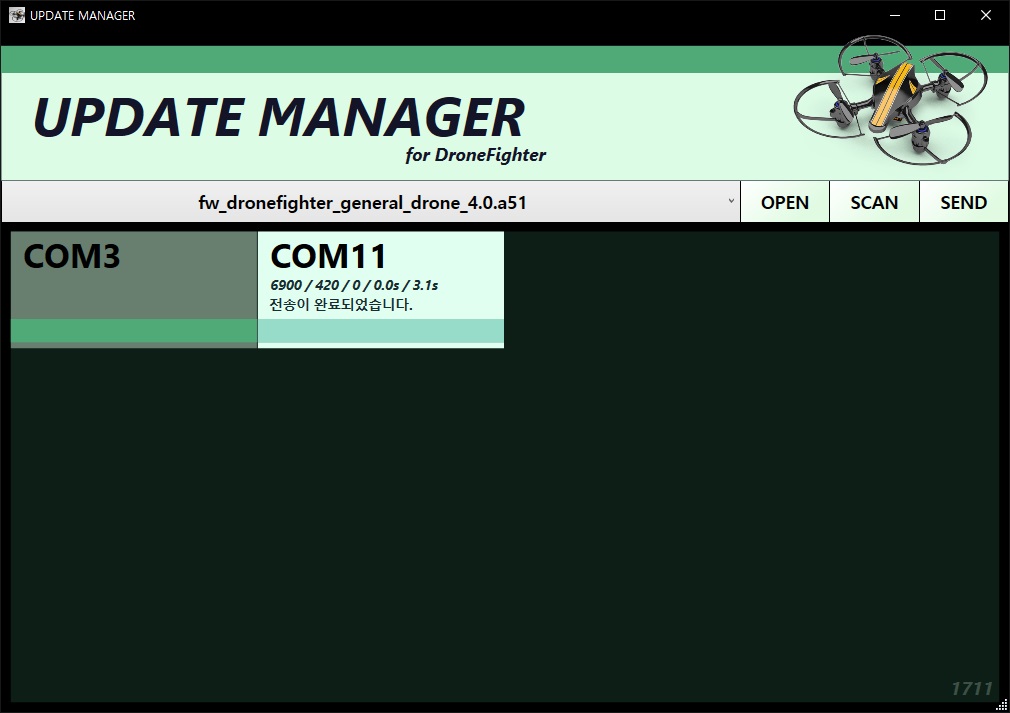
업데이트 완료 화면
여기까지 Drone Fighter 조종기와 드론의 펌웨어 업데이트를 완료하였습니다.
교육용 버전인 경우 펌웨어 파일 이름 중간에 'edu'가 들어가있고, 일반용 버전은 펌웨어 파일 이름 중간에 'general'이 들어가있습니다.